Öncelikle Photoshopu açıyoruz..Photoshopta bir şey yapmadan önce aşağıdaki glitter bloklarını kolay bulabileceğimiz bir dosyaya kaydediyoruz

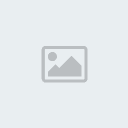




Daha sonra Photoshop'a geçiyoruz.Tools'da aşağıda kırmızı yuvarlak içine alınmış yere tıklıyoruz.(Yeni bir resim kağıdı açmadan tıklıyoruz.)

Oraya tıklamak, bizi Image Ready programına yönlendirecektir. Bu program, Photoshop'u yüklediğinizde onunla birlikte yüklenir. Orada çeşitli animasyonlar yapabilirsiniz.
Image Ready programı açıldığında orada ilk önce yüklediğimiz glitter bloklarından birini açıyoruz.Ve toolsta bulunan T harfine basıp bloğun üstüne tıklıyoruz.Yazımızı yazıyoruz.Ardından toolsta bulunan Magic Wand' a tıklıyoruz. (Aşağıda resimli olarak belirtilmiştir.)

Magic Wand ile, aynı zamanda elimizi Shift tuşuna basılı tutarak bütün harfleri seçiyoruz.Tüm harfleri seçtiğimizde En yukarıdaki seçeneklerden Select' e tıklıyoruz. Select'ten Inverse 'e basıyoruz.Resmin etrafının seçildiğini görüyorsunuz.Daha sonra bana göre; sağ alt köşedeki layers bölümüne geliyoruz.(herkeste aynı yerde olmayabilir)..Layers bölümünde, sırayla Layer 3, Layer 2, Layer 1' e tıklayıp delete tuşuna basıyoruz.(Her layer'a tıkladığımızda bir kez delete tuşuna basmalıyız.)Layers bölümünde Layerların sol yanında bulunan küçük resimlerin arkaplanı şeffaf olmalıdır.(aşağıdaki gibi)


Hepsini deletelediğimizde resimde aşağıdaki gibi bir görüntü elde etmeliyiz..
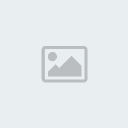
Daha sonra; layers da aşağıda gördüğünüz gibi yazımızın olduğu layer'ın yanındaki göz e tıklıyoruz.Göze tıkladığımızda göz kaybolmalıdır.

Göze tıkladığımızda; resmimizdeki yazının, glitter bloğunu dokusuyla kaplandığını göreceksiniz.(Aşağıdaki gibi)Seçili alanı kaldırabilmek içinde, resimdeki şeffaf alana 1 kez tıklamalıyız.

Ve şimdi; sol alt tarafta animation bölümünde, 1 ve 2 numaralı frameleri sıra ile seçip animation kutusunun altındaki çöp kutusuna basıyoruz.Sorduğu soruya evet diye cevap veriyoruz.Aşağıda nasıl silineceği gösterilmiştir.

2sinide sildikten sonra, animation bölümünde çöp kutusunun sol yanındaki sayfa resmine tıklıyoruz..(aşağıda)

Oraya tıkladığımızda, animation bölümünde yeni bir frame açıldığını göreceksiniz.Oradan hemen layers bölümüne gidip, Layer 2 yazan yerin sol yanındaki kutucuklardan en soldakine tıklıyoruz.(aşağıdaki gibi.)

Sonra tekrar geri gidip tekrar yeni bir frame açıyoruz.Aynı şekilde Layer 1 yazan yerin sol yanındaki kutucuklardan en soldakine tıklıyoruz...Ve daha sonra animation bölümündeki oynat tuşuna basabilir ve Simli yazımızı görebiliriz.Ardından File ' a basıp Save optimized as a tıklıyoruz.Ordanda simli yazımızı GİF olarak kaydedebiliriz.Biraz karışık oldu ama umarım anlayabilmişsinizdir.
Ve işte yaptığım simli yazı:
 Alıntıdır.
Alıntıdır. 





